본 포스팅은 맥북에어 M2 발열 해결 방법 3단계에 대해서 소개합니다. 이 제품은 2022년 7월에 사전예약을 시작했는데, 벌써부터 발열 때문에 말이 많았습니다. 그러다 보니 구매를 결정하고 나서 발열 문제를 알게 된 분들은 환불하기에 마음이 무거울 겁니다. 발열 문제를 해결하는 방법만 알게 된다면 이제 막 구매를 결정하시는 분들을 포함해서 맥북을 사랑하는 모든 분들의 고민을 하나 덜 수 있을 겁니다.
본 내용은 2022년 7월 1일 기준으로 작성되었습니다.
▶ "애플 제품 할인 관련 글" 더보기
애플 제품 싸게 사는 법 (ft. 할인카드, 리워드 편)
애플 교육 할인받는 방법 후기 공유(ft. 유니 데이즈 인증)
맥북에어 M2칩과 발열
M2 칩은 애플에서 자체적으로 만든 칩입니다. 사람으로 따지면 두뇌에 해당되는 부분인데, M1의 업그레이드 버전이 M2인 것이죠. 애플에 따르면 성능이 50% 더 향상되었다고 합니다. 이 말을 믿을 수밖에 없는 이유는 M1이 처음 나왔을 당시에도 애플 말을 잘 안 믿었거든요. 그러다가 사람들이 사용해보면서 검증을 하니까 애플 말이 맞는 겁니다. 그래서 M2에 대한 성능도 신뢰할 수 있는 겁니다.
문제는 해외 IT 전문가들이 검증한 바로는 맥북에어 M2에서 발열이 무려 108도까지 올라갔다는 겁니다. 맥북에어 M1은 발열을 잡기 위해서 팬을 사용하지 않고 쿨링이 가능한 방열판을 사용하고 있습니다. 그래서 팬 소음이 없기 때문에 팬리스 노트북 혹은 무소음 노트북이라고 표현합니다. 소음이 없다는 부분은 굉장히 큰 장점이긴 하지만 발열을 제대로 잡지 못한다면 장점을 씹어 먹을 정도의 단점이 됩니다.

맥북에어 M2는 심지어 쿨링이 가능한 방열판조차 적용되어 있지 않아서 발열 문제가 더 심각해진 상황입니다. 냉각만 잘해줘도 문제가 없다는 것을 맥북프로 M2에서 증명이 되었었는데, 아예 방열판이 없으니까 해결책이 바로 나오는 것 같습니다. 방열판이 있는데도 불구하고 108도까지 올라갔다면 해결방법이 그다지 생각나지 않았을 겁니다.
발열이 주는 문제점
맥북의 성능이 저하됩니다. 안 그래도 맥북에어 M2는 문서용 라인업을 넘어서서 가격대가 고급용 라인업을 넘보고 있는 포지션인데, 가격도 160만 원까지 올라가다 보니까 성능이 제대로 안 나오면 구매할 가치가 없어집니다. 즉, 게임, 영상편집, 멀티태스킹을 했을 경우에 발열 문제로 인해서 성능이 저하될 뿐이지, 가벼운 문서작업에서는 문제 될 것이 없습니다.
발열 해결하는 방법 3단계
해결방법 3가지로 좁힐 수 있는데, 첫 번째는 쿨링패드를 이용하는 것이고, 두 번째는 방열판을 직접 만들어서 내부에 설치하는 것이고, 마지막 세 번째는 써멀 패드를 부착하는 것입니다.
첫 번째 방법은 누구나 아는 내용이고 돈만 투자하면 해결되는 것인데 단점은 야외에서 사용하기 어렵다는 것입니다. 두 번째 방법은 방열판을 만들어서 M2칩에 부착해야 하는데, 맥북에어 M2 내부를 열어보면 칩이 외부로 드러나지 않고 철저하게 가려져있기 때문에 방열판 설치가 불가능합니다. 마지막 세 번째 방법이 유일한 해결책입니다.
써멀 패드를 이용해서 발열을 제거하는 방법에 대해 집중적으로 다뤄보겠습니다.
1. 써멀 패드를 포함해서 준비물 5개를 준비한다
P5 드라이버, 겔리드 써멀 패드, 가위, 종이, 볼펜
맥북에어 뒤판 나사는 별표 모양입니다. 이것은 P5 드라이버로 분해할 수 있습니다. 일명 별 드라이버라고 부르는데, 다이소에 가면 구매할 수 있습니다. 그리고 써멀 패드는 열을 방출시켜주는 부착형 패드입니다. 겔리드 브랜드가 워낙 유명하고 가격도 저렴합니다. 맥북에어 M2는 내부 공간이 협소하기 때문에 최대한 얇은 두께의 써멀 패드를 구매하시기 바랍니다.
- 써멀 패드를 모양대로 잘라서 부착해야 되기 때문에 가위, 종이, 볼펜 등을 추가로 준비하면 좋을 것 같습니다.
2. 맥북에어 M2 뒤판을 열고 상단 모양에 맞게 써멀 패드를 자른다
맥북에어 M2 뒤판을 열어보면 처음에는 깜짝 놀라실 겁니다. 난생처음 노트북을 열어본다면 뭐가 뭔지 모를 수 있고, 도대체 M2칩은 어디에 있는 것인지 보이지도 않습니다. 애플에서는 모든 부품이 보이지 않도록 전부 잘 가려놓고 있는데요. 아래 이미지처럼 노트북 힌지부를 상단부라고 지칭하겠습니다. 직사각형으로 길쭉하게 되어있는 부분이 바로 M2칩이 있는 곳입니다. 여기 모양에 맞게 써멀 패드를 네모난 모양으로 여러 개를 자릅니다.
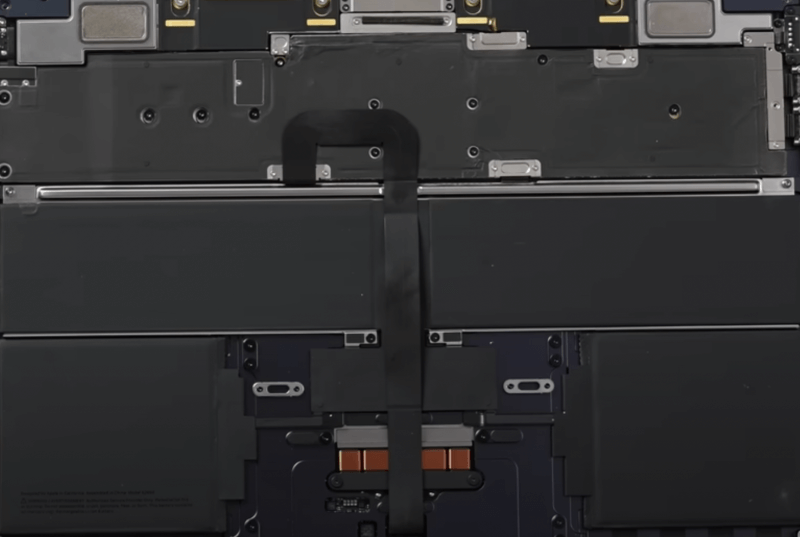
3. 상단부에 차례대로 써멀 패드를 부착하고, 뒤판을 닫는다
조금씩 여러 개의 써멀 패드를 띄엄띄엄 부착해야 효과가 좋습니다. 왜냐하면 맥북은 내부 통풍이 잘 안 되도록 설계가 되어있기 때문에 써멀 패드를 너무 빽빽하게 부착을 하면 열이 빠져나갈 공간이 없습니다. 열이 나갈 수 있는 부분은 키보드판과 뒤판의 알루미늄 소재, 맥세이프 커넥터, C타입 커넥터, 오디오 커넥터 밖에 없습니다. 금속의 열전도를 통해서 빠져나가게 해야 되기 때문에 열이 잘 빠져나갈 수 있도록 길을 터놓아야 합니다.

지금까지 맥북에어 M2 발열을 해결하는 방법 3단계에 대해서 알아보았습니다. 저는 맥북에어 M2를 구매하진 않았고, 맥북프로 M2를 이용해서 위 방법을 적용했는데 발열을 더 잡아주니까 확실히 성능이 빨라졌습니다. 전문가들처럼 벤치마크를 돌려본 것은 아니지만 저 같은 사용자들은 매일 노트북을 사용하기 때문에 차이가 난다는 것을 확실히 느낄 수 있습니다.
▶ "맥북 관련 글" 더보기
맥북에어 M1 장점 인기가 많은 이유
맥북에어 M1 장점(ft. 왜 인기가 많을까?)
노트북 쿨러 소음 줄이기 방법 4+1(ft. 맥북에어 M1)
사람들이 맥북에어 M2 존버 해야 하는 이유
맥북에어 M1과 M2 차이점 비교, 무엇을 살까?
무소음 팬 원리(feat. 맥북에어 M1 팬리스)
맥북 프로 M1X, M2 정밀 분석(출시 정보, 특징)
파트너스 활동으로 일정 수수료를 제공받을 수 있습니다.
쿠팡파트너스 활동으로 수수료를 받을 수 있습니다.